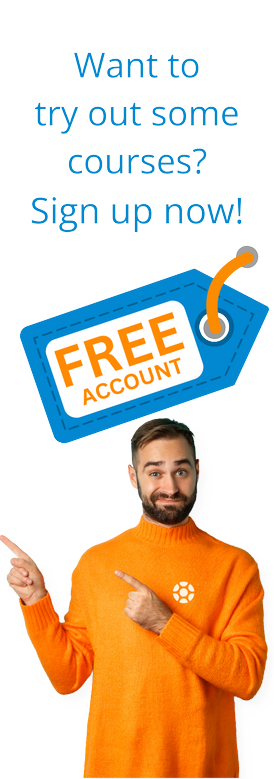No matter what SAP user group you belong to, everyone wants to know the easy way to us SAP products. Often people tell me after one of my courses, "I wish I knew that 2 years ago, it would have saved my tons of time and frustration".
No matter what SAP user group you belong to, everyone wants to know the easy way to us SAP products. Often people tell me after one of my courses, "I wish I knew that 2 years ago, it would have saved my tons of time and frustration".
On one of my many business trips, chatting with the man in the seat next to me, we discussed what we do for work. He was a planner, and when he found out I am an SAP Educator, he said, "I have to use SAP, it is so complex, 5 clicks to get a darn PO number from a work order!" I, of course, told him it is only one click, the Document Flow icon  on the Order Header.
on the Order Header.
He responded, "why did they not teach me that"? I replied that they need to change their approach, teach the SAP basics first, then the detailed methods later, there often is an easy way.
Tips & Tricks for SAP Users
1.  Top left corner; useful to stop a transaction that is taking too long, many users are only taught the icon to create a new session, but that will not work if the session is "busy" where the top left corner method will.
Top left corner; useful to stop a transaction that is taking too long, many users are only taught the icon to create a new session, but that will not work if the session is "busy" where the top left corner method will.
2.  to create SAP shortcuts, specify the desired location such as your Desktop, or select Logon Panel or browse to locate a folder where you want to store your shortcuts. If you specify the SAP Logon panel, they will show as below:
to create SAP shortcuts, specify the desired location such as your Desktop, or select Logon Panel or browse to locate a folder where you want to store your shortcuts. If you specify the SAP Logon panel, they will show as below:
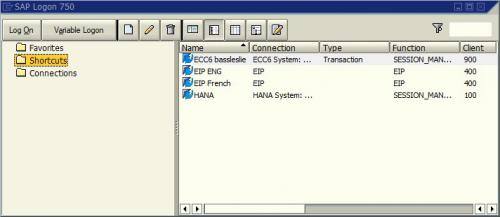
3. You can set your SAP start transaction, in case you prefer to always start from a specific screen, such as my favorite, transaction code IH01 - Functional Location Structure. Menu Path: Extras > Set start transaction (this sets the standard logon default start screen).
4.  or Gears Icon in the new SAP GUI; This allows you to set your Options. I often recommend companies leave their production client as-is, but change their "training" or "sandbox" client to green, so you know which client you are logged into just by the status bar info. Many users who have access to the Production client and a Testing or Training client run the risk of drastic errors, such as "playing in Production" or doing "real" work in the "Training" client and only realizing their mistake later.
or Gears Icon in the new SAP GUI; This allows you to set your Options. I often recommend companies leave their production client as-is, but change their "training" or "sandbox" client to green, so you know which client you are logged into just by the status bar info. Many users who have access to the Production client and a Testing or Training client run the risk of drastic errors, such as "playing in Production" or doing "real" work in the "Training" client and only realizing their mistake later.
To avoid this, set the system color to green for your Sandbox client, perhaps a different color for the Quality Assurance client, and if you have access to DEV, make the color stand out - how about bright yellow? If you do not select the sub-selection 'in system,' you set all clients you have access to the same color.
5.  Command Field on the top Menu Bar. The following are some commands you may find useful in SAP:
Command Field on the top Menu Bar. The following are some commands you may find useful in SAP:
Ctrl / places cursor in the Command field
Ctrl + launches a new session
/o (open new session, for example,/oih01 launch a new session with transaction IH01)
/n (exit current session, can open a new one as well, i.e.,/nih01)
/nex (exit SAP without confirmation prompt)
6. I call this next tip the '00 trick'. It's great to control the enormous SAP Menu. The first two letters of many tcodes have meaning; for example, IW is an abbreviation for "workflow," so if you type iw00, it changes the SAP Menu to only show workflow related transactions.
This works with most tcode groups, i.e., iw00 shows all workflow transactions (Notifications, Orders, Time Confirmations); ip00 shows all Preventative Maintenance tcodes. Try it yourself - for example, type mm00 or mb00 into the command field and notice what happens to the SAP menu tree.
These are handy shortcut SAP transaction codes when you do not remember a tcode and don't have your favorites. You can toggle the SAP menu back with /n. I was once asked during a phone interview, "what is the tcode to schedule a maintenance plan?".
Tcode IP00 shows all Planning and Scheduling transactions. The interviewer was also a senior PM Consultant and admitted he did not know this trick. I also teach how tcode endings have meaning, such as iw21 or iw32. The 1 refers to "create," 2 = change, 3 = display, 8 = list in change mode, 9 = list in display mode (another bonus tip - you can toggle most lists with the pencil icon, and if you just created something, use the menu to toggle to change that object, instead of returning to the main menu).
7.  After you receive an authorization error in the system (i.e., you are not authorized to perform this activity), type "/nsu53" in Command Field and press Enter to display the Authorization failure report. This report shows you (and your system administrator) exactly what authorization object is missing from your user profile. I would attach this report to a help ticket to SAP IT to resolve the authorization issue.
After you receive an authorization error in the system (i.e., you are not authorized to perform this activity), type "/nsu53" in Command Field and press Enter to display the Authorization failure report. This report shows you (and your system administrator) exactly what authorization object is missing from your user profile. I would attach this report to a help ticket to SAP IT to resolve the authorization issue.
8. Tcode to search Menu = "Search_SAP_Menu,". This can be useful to see what transactions refer to a keyword of interest, such as "project." It shows you all transactions containing that search word. Many people also use Google, and we often provide a list of all tcodes with descriptions as to what the transaction does, what role has access, and other useful tips.
9. When I teach SAP, I teach users to use the function key [F8] to execute a screen or search. Some users even put a little note above the key "execute" or "DO IT." The Clock icon  is gone in S/4HANA, so it's best to start using [F8] now. S/4HANA has a button on the bottom right corner labeled "Execute," which I find awkward since I was so used to clicking the Clock Icon on the top left.
is gone in S/4HANA, so it's best to start using [F8] now. S/4HANA has a button on the bottom right corner labeled "Execute," which I find awkward since I was so used to clicking the Clock Icon on the top left.
So now, I prefer [F8], and it is more efficient after typing a search pattern to just hit the function key rather than trying to find your mouse and clicking buttons.
10. The Ooops keys, ctrl-z to undo text changes, works in SAP as well, even though there is no icon. I always teach ctrl-z over the use of icons in Microsoft Word or Excel, since it is quicker and there is no un-do icon when you accidentally delete a file on your desktop.
11. Selecting a region of text is possible in SAP. Use ctrl-y to activate the region selection cursor, then select the desired region via click and drag. Then copy your selection with ctrl-c, and paste in the desired location with ctrl-v (or use the clipboard icon if available in SAP).
SAP users love this function - they can copy data from orders to task lists or Bills of Materials as well as data from SAP to external apps like emails or Excel. Bonus tip, it works both ways! You can select regions of text in PDFs via ALT-Drag to select a region in a PDF.
12. [Esc] to cancel out of screens. This is useful if you have drilled down many levels, it is a quick method to back out, but be careful not to back out of something you have not saved.
13. [Enter] key can be used to acknowledge SAP status bar warnings, very useful when you have many repeat warnings. Sometimes we lean a stapler on the [Enter] key!
14. "The equal trick," for example, in the vendor field, try =ack* then [Enter]. This executes a search from within the field for the search term.
15. The Status bar is more useful than many users know.
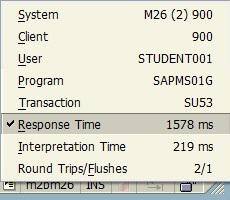 User name (sometimes not so obvious, useful to help users create their user default variants U_Username)
User name (sometimes not so obvious, useful to help users create their user default variants U_Username)
Transaction (useful as default, so screen captures or training videos show what tcode the screen is)
Transaction speed (useful to track the time a transaction takes to complete for reporting to IT that something is wrong)
16. Pressing F1 in most software starts a help screen. If your cursor is positioned on a field in SAP, you get Technical info  .
.
17.  Document Flow icon on the Order Header. In Order headers, it lists all associated documents, requisitions, purchase orders, time confirmations as well as let you drill into these documents for more detail.
Document Flow icon on the Order Header. In Order headers, it lists all associated documents, requisitions, purchase orders, time confirmations as well as let you drill into these documents for more detail.
There are dozens (if not hundreds) more of these shortcuts and tips & tricks in SAP - I hope you enjoyed this post and found the tips useful. In fact, take a look at this SAP Cheat Sheet - you might like that, too.
Thank you for sharing this post!
Tags:
SAPJul 14, 2020


-1.png)