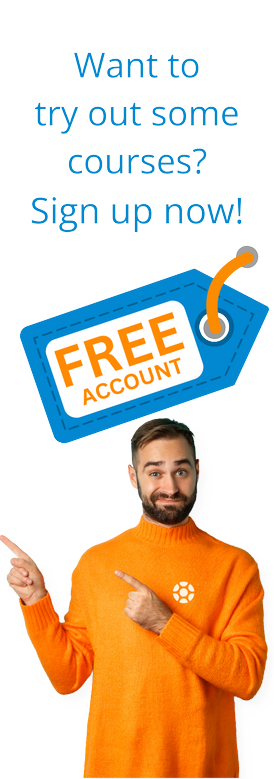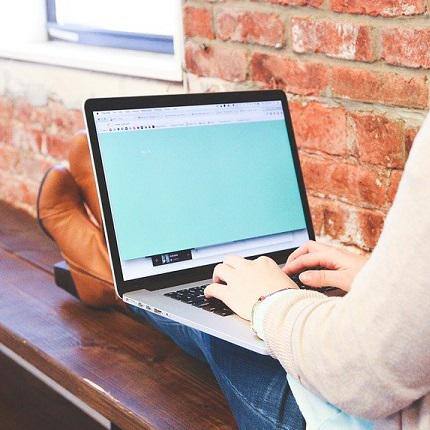 OK, so you just bought your SAP access subscription and now you’re wondering: how do I actually use this thing?
OK, so you just bought your SAP access subscription and now you’re wondering: how do I actually use this thing?
Well, the good news is you’re not alone! I’m here to walk you through the steps so you can get your SAP Access up and running in no time!
Here are 7 easy steps to get you started with your SAP Access system.
Step 1: Hurry Up and Wait
This step might be the hardest part! When you sign up for our SAP Access, some things have to happen on the backend to get you set up properly. When this is done, you’ll automatically get an email from wf-batch@majul.com. This email contains everything you need to know to get into the SAP GUI, like your password, user ID, and connection settings.
If you purchased your access subscription during normal business hours (8:30 AM – 5:30 PM EST in the US), then you should receive this email in an hour or less. If you purchased your subscription outside of these hours, it could take up to 48 hours to get the email with your login details and connection information. However, that doesn’t mean you should wait that long! Since this email contains lots of links, it often ends up in spam. So, make sure to check your spam folder for this message.
Step 2: SAP GUI Set Up
Still waiting on that email? That’s okay. You can still start step 2, downloaded the SAP GUI, even if you don’t have that email yet! There are some resources available on our website to help you get started!
This page has links to all those SAP Access resources! You’ll find info on how to download the SAP Access GUI and install it (which can be done before you get your connection settings email!). Simply click the link and enroll in the course, then choose “start your course here” to start right away, or click on “my courses” to get to it later!
Having Trouble? We also offer a live one-on-one set up class.
Step 3: Add Your SAP System to the GUI
Hopefully by now, you’ve gotten your email with all your login and connection information. If you haven’t, remember to check your spam folder! Once you have that email, you’ll be able to set up your connection to your SAP system. Follow the guides in the links above for help!
Step 4: Login
Don’t close that connection email just yet! You’ve got some more important information there – your user ID and password! Use those to log in. Once you’re in, you’ll be asked to create your own unique password, so don’t worry about memorizing the one we send you. If you see a series of dots or stars in the password field, when you first log in, just type over it. I know it feels counter-intuitive, but trust me on this one
Step 5 (optional): Register for the SAP Help Desk
This step isn’t usually necessary, but you might need it so it doesn’t hurt to follow through with it! We have a helpdesk team dedicated to technical and authorization errors. To use the SAP Help Desk, just click the link and fill out a ticket. Please provide an SU53 if applicable!
Just remember, the help desk does not support configuration or desktop issues or provide 1-on-1 training!
Step 6: Get Going
Now that you’re all set up, you’re ready to start using your SAP Access! It’s up to you to decide what to practice. You have all the standard modules available, as well as practice data pre-installed. The SAP systems are available around the clock for you to play & learn. Also, watch this video for some common questions and a quick onboarding session:
Step 7: Give Me More
Still feel like you need more help using your SAP Access account? We’ve still got you covered. We’ve got an entire page dedicated to free SAP downloads and tools.
Looking for additional training? We provide that as well. We have over 300 SAP courses and we’re adding more all the time. Each course also earns you a certificate! If you’re interested in taking courses, take a look at our SAP subscription options. It’s an easy way to get trained at a low price.
A Few More Handy Resources
- Transaction Code Lookup Tool — This free tool helps you look up almost any T-Code (transaction codes that begin with “Z” are not included as those are company-specific)
- Transaction Code Download — Here, you can download all the transaction codes for SAP
- SAP Error Code and Message Lookup Tool — Having trouble with error codes? This tool can help.
- SAP Basic Skills Cheat Sheet — Great hints, tips, and tricks for using SAP
Any More Questions?
Feel free to send me an email. I’d love to help!
Tags:
SAPApr 22, 2020


-1.png)